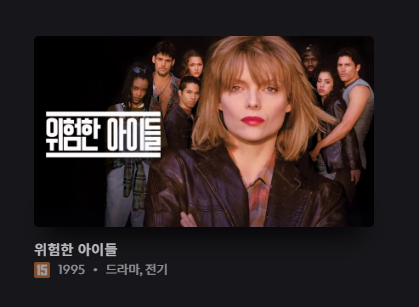DB 관리툴은 윈도우나 Ubuntu 상관없이 다른 걸 쓰시는 분들이 많겠지만 저는 윈도우에서도 phpMyAdmin을 사용하고 있기에 Ubuntu에서도 동일하게 phpMyAdmin을 사용하기 위해 설치했습니다. 설치 방법의 경우 윈도우와는 다르게 더 간단합니다.
1. #apt update로 설치된 패키지를 업데이트 해줍니다
2. #apt install phpmyadmin으로 설치를 진행합니다.
3. 설치를 진행하다 보면 서버 설정창이 나오는데 기본이 아파치로 되어있을 겁니다. 아파치를 쓰시는 분들은 그대로 설치하시면 되고 저처럼 Nginx나 다른 서버를 사용하시는 분들은 Tap키를 눌러 아무것도 설치하지 않은 채로 OK로 넘어가 엔터를 누르시고 설치하시면 됩니다. 이 부분을 그냥 막 넘기면 다른 서버를 쓰게 되면 아파치와 설정이 꼬여서 다시 설치해야 하는 상황이 발생하게 되니 이 부분만 신경 써서 봐주시면 됩니다.
4. 윈도우에서 처럼 심볼릭 링크를 생성하는데 폴더 이름은 원하시는대로 하셔도 됩니다.
#ln -s /usr/share/phpmyadmin(설치된 경로) /var/www/html/phpmyadmin(원하는 폴더 경로)5. 심볼릭 링크를 생성할 때 해커들이 phpmyadmin 주소를 가지고 공격을 많이 한다고 하니 nginx의 루트 경로에 폴더 이름을 바꿔주시는 게 좋다고 합니다. 위의 명령어와 폴더는 기본적으로 nginx 하위 폴더를 다른 걸로 변경하지 않았을 때의 예시입니다.
6. nginx stites-available의 conf 파일을 열어 index.php를 index 부분에 추가합니다. 이 부분은 php-fpm 설정을 하실 때 진행하셨으면 안 하셔도 무방합니다.
7. #service nginx restart 명령어로 Nginx를 재시작합니다.
8. 아이피(도메인)/phpmyadmin으로 접속하여 본인이 MySQL 설치 시 등록한 root와 패스워드로 접속되는지 확인합니다.
윈도우에서는 PHP 버전에 따라서 phpMyAdmin이 동작하지 않는 일이 더러 있었기에 고생을 했는데 리눅스나 맥 OS(정확하게는 맥 OS는 테스트를 안해봐서 확실하지는 않습니다.)는 패키지 설치형태로 진행을 하기에 설치가 간단합니다. 이전에 윈도우에서 PHP 8.4에서 phpMyAdmin이 작동하지 않아 Ubuntu에서 8.4 설치 후 동일한 형태로 phpMyAdmin을 설치했을 때 문제없이 작동했기 때문에 이대로 설치하시면 Ubuntu에서도 phpMyAdmin이 잘 실행될 겁니다.^^
'프로그래밍 & 개발 > Linux & Server' 카테고리의 다른 글
| Ubuntu 22.04 LTS MySQL(Maria DB 설치) (1) | 2025.04.13 |
|---|---|
| Ubuntu 22.04 LTS에 PHP 8 설치 및 기본 설정 (1) | 2025.04.12 |
| Ubuntu 22.04 LST에 Nginx 서버 설치 (1) | 2025.04.11 |
| Ubuntu 22.04 LTS 기준 서버 세팅 기본 정리 (0) | 2025.04.10 |